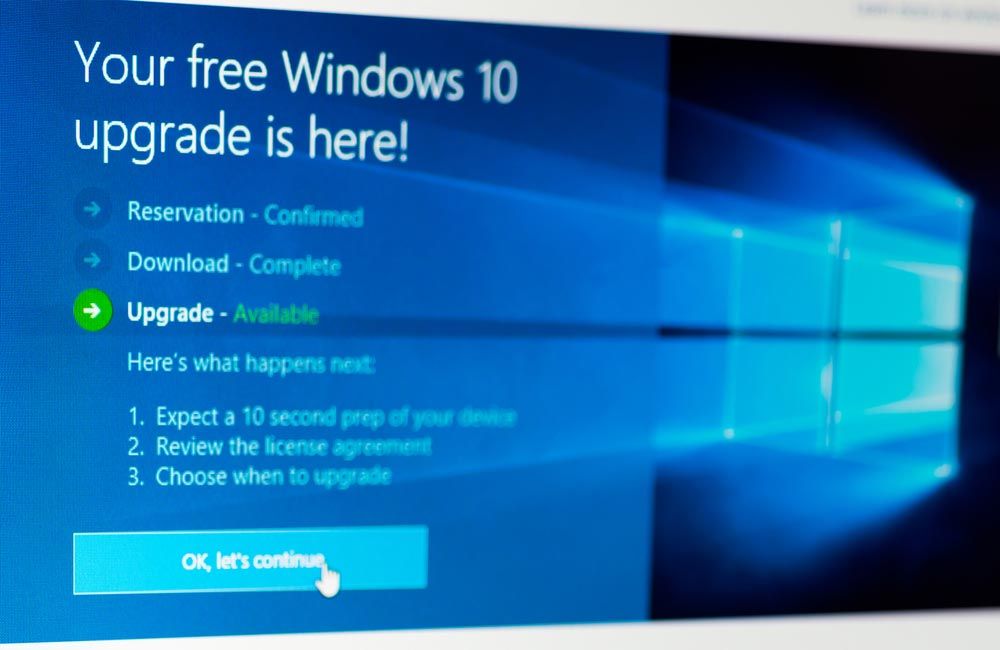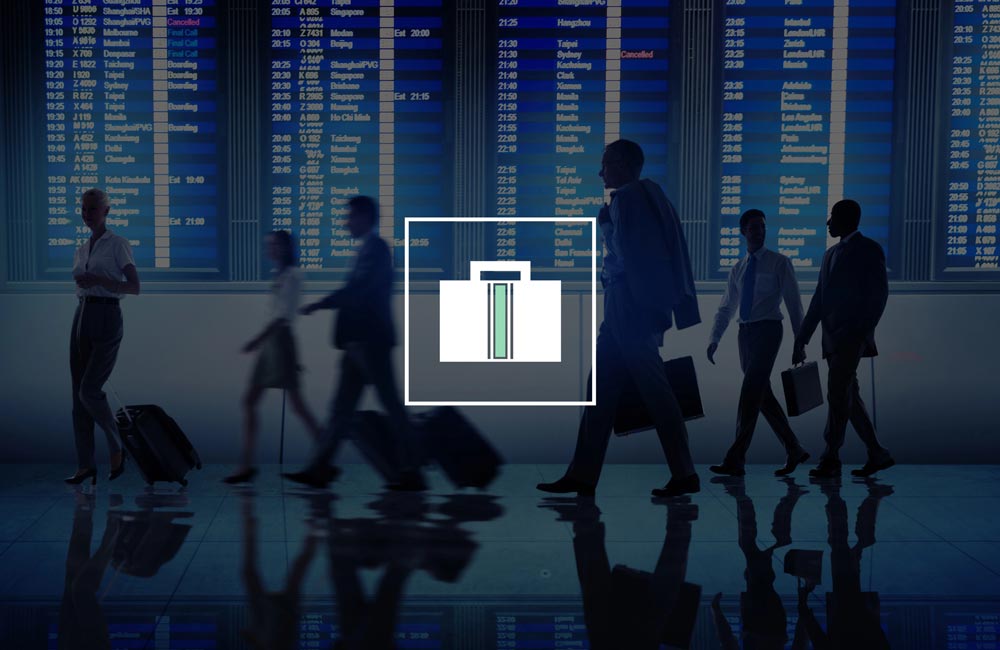Las actualizaciones de Windows 10, que Microsoft envía a su sistema con regularidad, están destinadas a mantener el sistema opertativo actualizado. Son, en su mayor parte, algo aconsejable.
Pero muy ocasionalmente una actualización puede salir mal, por lo que algunos usuarios de Windows 10 prefieren posponer las actualizaciones durante una semana o dos para asegurarse de que no haya ningún problema con dicha actualización. Además, a veces estas actualizaciones llegan en un momento inconveniente, por ejemplo, cuando está en medio de un proyecto con una fecha límite ajustada.
Ahora puede desactivar las actualizaciones por completo, aunque también es posible pausarlas, en cualquier caso, vamos a explicar cómo hacerlo en ambos casos. Recuerde hacer una copia de seguridad de sus datos o programar un punto de restauración, además de disponer de alguna herramienta para optimizar el rendimiento de su PC.
Sumario:
Pausar actualizaciones Windows 10
-
Haga clic en el botón Inicio
-
Haga clic en la rueda dentada en la parte inferior izquierda para abrir Configuración
-
Abrir actualización y seguridad
-
Debería estar en la página de Windows Update. Si no es así, haga clic en «Actualización de Windows» en la barra lateral izquierda.
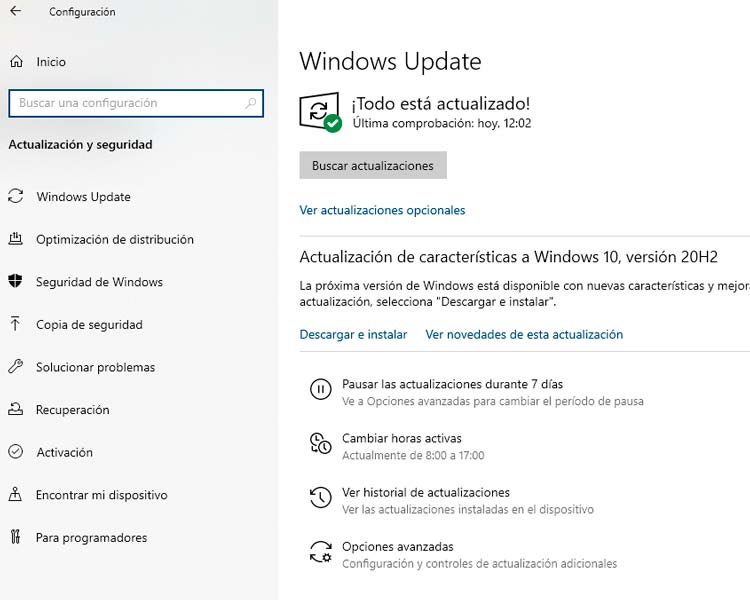
-
Si tiene actualizaciones pendientes, las encontrará en la parte superior. También puede verificar si tiene actualizaciones esperando. De lo contrario, se le informará que está actualizado. Directamente debajo, verá «Pausar actualizaciones durante 7 días». Haga clic en eso para evitar que su dispositivo se actualice durante una semana.
-
La página de Windows Update ahora le dirá que sus actualizaciones se han detenido. Si lo desea, puede seguir haciendo clic en «Pausar actualizaciones durante 7 días más» para retrasarlas durante semanas adicionales. (Pude hacer una pausa de hasta cinco semanas). Puede hacer clic en «Reanudar actualizaciones» en la parte superior de la pantalla para deshacer esta configuración.
-
Si desea pausar las actualizaciones hasta una fecha específica, haga clic en «Opciones avanzadas» hacia la parte inferior de la página. Desplácese hacia abajo hasta «Pausar actualizaciones». Aquí, puede seleccionar una fecha para pausar las actualizaciones. Nota: solo puede pausar las actualizaciones hasta por 35 días, después de lo cual deberá actualizar su dispositivo antes de poder pausar las actualizaciones nuevamente.
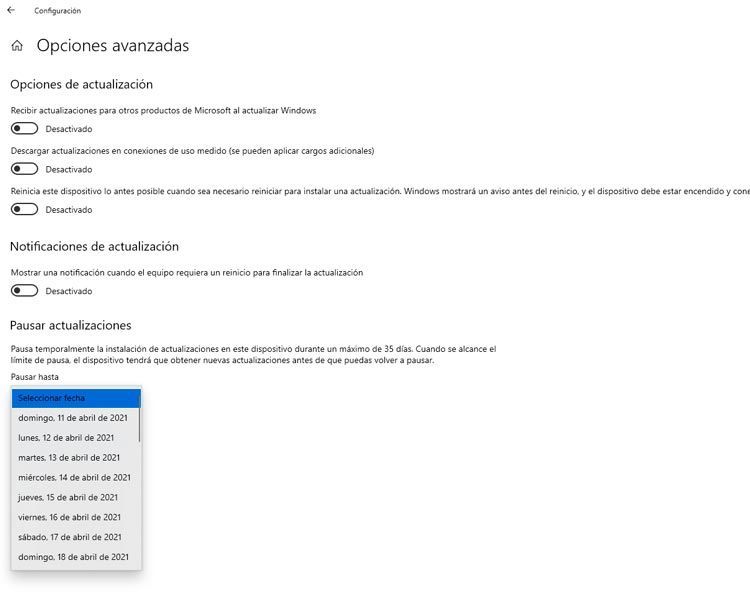
Ajustar los tiempos de reinicio
Por lo general, Windows 10 deberá reiniciarse para finalizar la instalación de las actualizaciones, y dado que una actualización puede dejar su PC fuera de servicio durante unos minutos o unas horas, es posible que desee ajustar los tiempos de reinicio para cuando sea más conveniente.
-
Si hay una actualización disponible, la verá en la parte superior de la pantalla. Si no ve que hay una actualización disponible, haga clic en «Buscar actualizaciones» en la parte superior del menú de Windows Update para asegurarse.
-
Si las actualizaciones están listas, puede hacer clic en «Reiniciar ahora» para que su equipo vuelva a arrancar inmediatamente (y terminar de una vez). Suponiendo que no desea hacer eso, haga clic en «Cambiar horas activas» para finalizar la instalación más tarde.
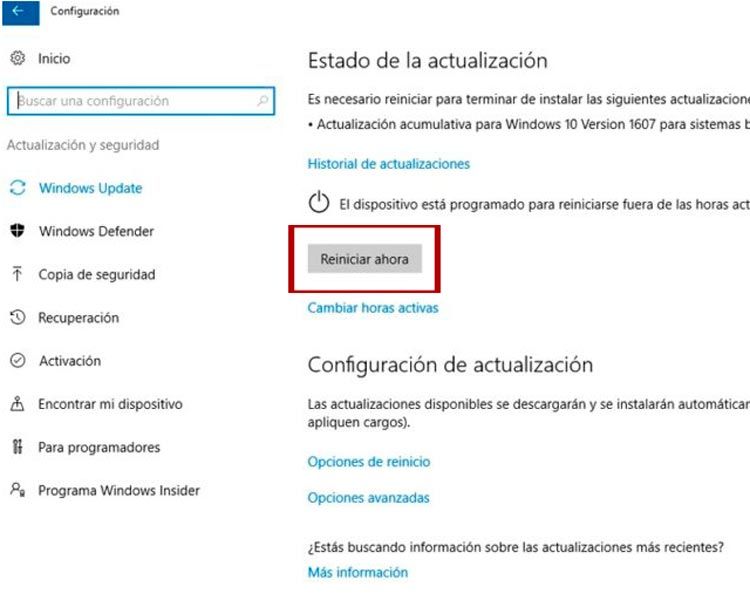
-
Alternar «Cambiar horas activas» de apagado a encendido.
-
Seleccione una hora y una fecha. No olvide hacer clic en la marca de verificación en la parte inferior de las opciones desplegables de tiempo para guardar el tiempo seleccionado.
-
Si regresa a la página de Windows Update y hace clic en Opciones avanzadas, puede alternar entre varias opciones de actualización, que incluyen «Te mostraremos un aviso cuando vayamos a reiniciar» y «Reiniciar este dispositivo lo antes posible cuando se reinicie es necesario para instalar una actualización».
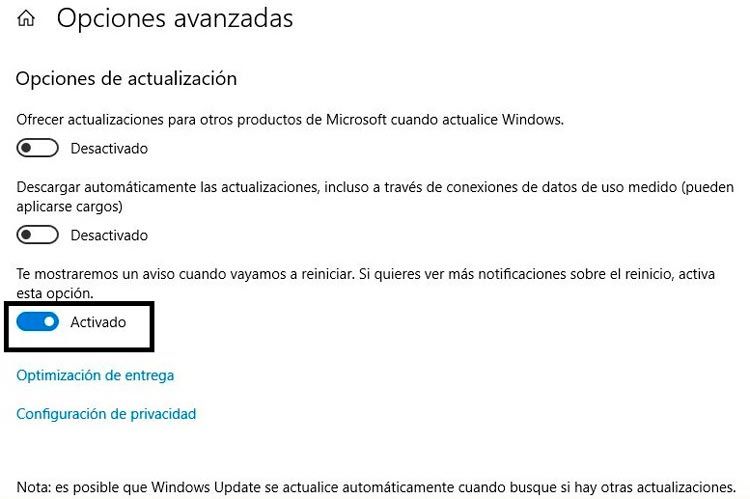
Windows 10 puede, si lo desea, rastrear cuándo usa su dispositivo para programar el reinicio de la actualización en un momento conveniente. Puede utilizar esta función, denominada horas activas, para ajustar las horas en que se puede reiniciar su dispositivo.
-
En Windows Update, vaya a «Cambiar horas activas».
-
Puede activar la opción «Ajustar automáticamente las horas de actividad de este dispositivo en función de la actividad».
-
Puede establecer sus propias horas activas haciendo clic en el enlace «Cambiar» junto a las horas activas actuales.
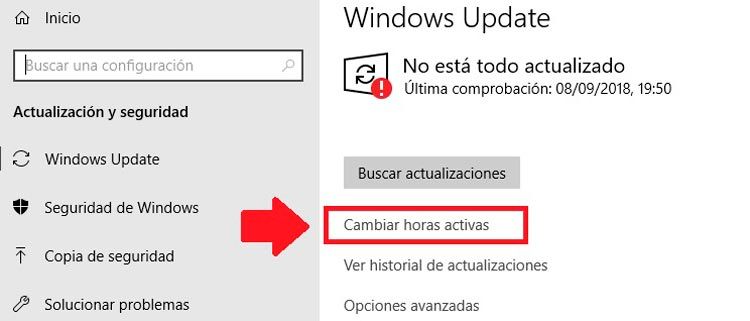
- Ajuste los tiempos en la ventana emergente y haga clic en «Guardar».
Desactivar actualizaciones en Windows 10
Si desea detener las actualizaciones durante más tiempo, existe una forma de deshabilitarlas. Sin embargo, incluso esto no es permanente; la mayoría de los sitios informan que eventualmente (especialmente con un reinicio), las actualizaciones se reanudan. Sin embargo, esto puede darle un respiro.
- Use Win + R para abrir el cuadro «Ejecutar» y escriba «services.msc». Presione «Aceptar».
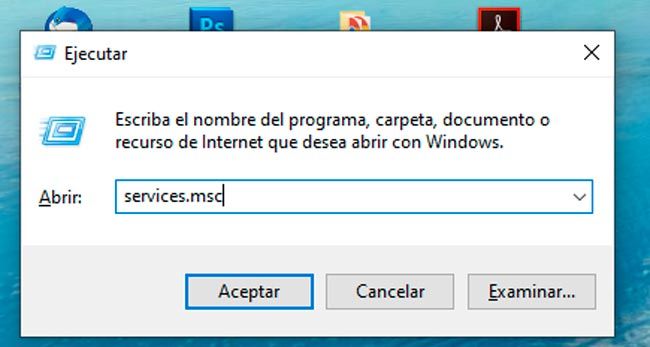
- Desplácese hacia abajo hasta Windows Update y haga doble clic en él.
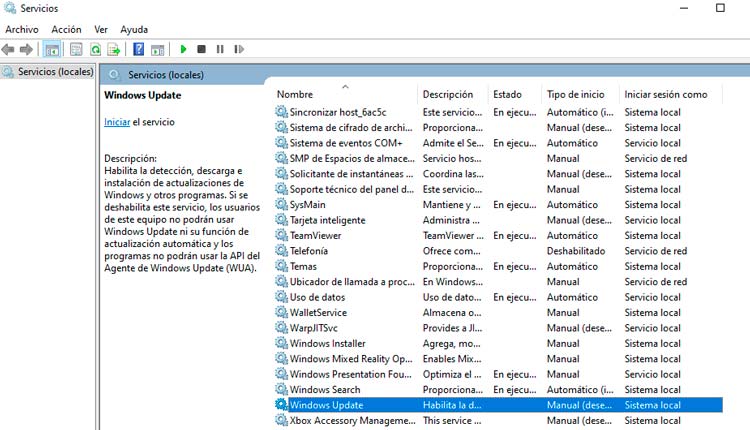
- En el menú desplegable «Tipo de inicio», seleccione «Deshabilitado».
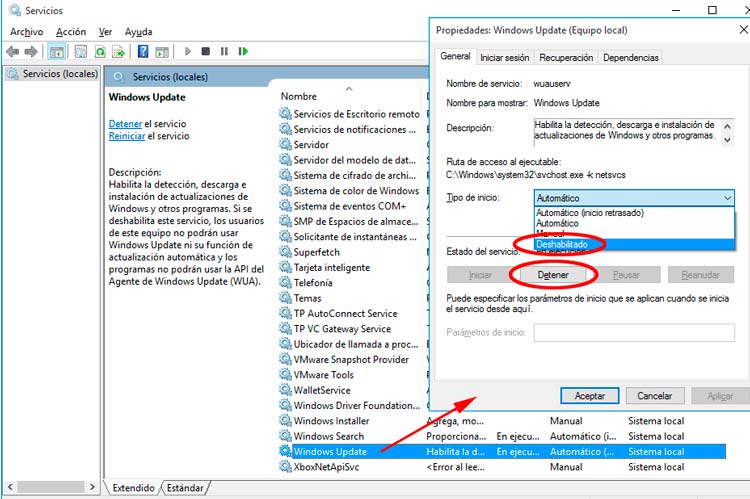
- Haga clic en «Aceptar» y reinicie su PC.
Si cambia de opinión, puede seguir estos pasos para volver a habilitarlo. Puede tener en cuenta que puede elegir «Manual» o «Automático». (La mayoría de los PC con Windows 10 vienen configuradas en Manual, lo que simplemente significa que la actualización se activa por un evento y no ocurre automáticamente cuando reinicia).