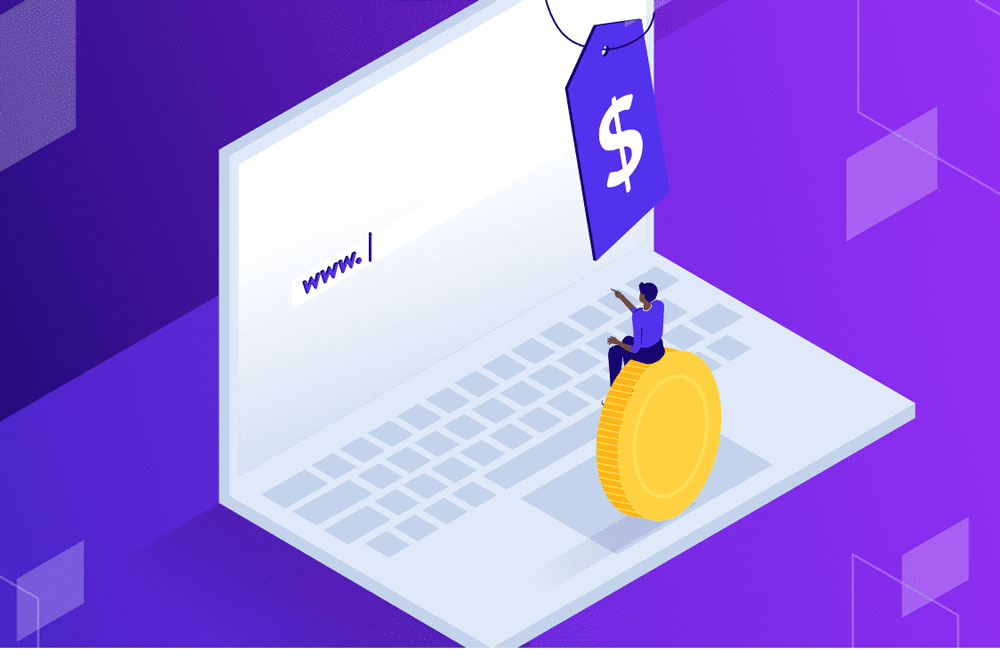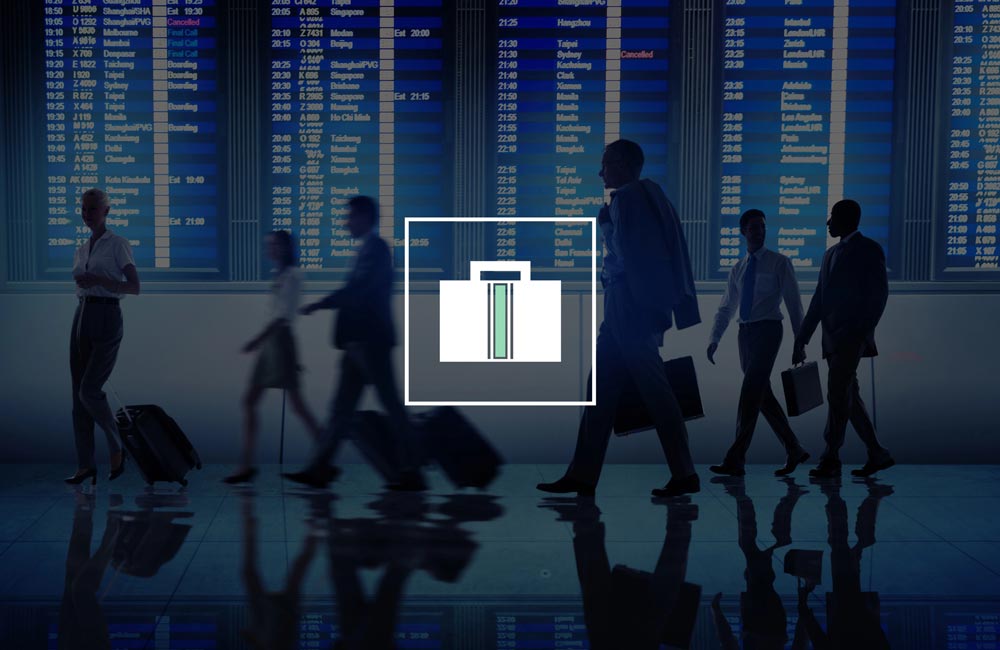PDF es uno de los formatos de archivo más utilizados. Lo usan estudiantes, empresas, particulares, etcétera, ya que resuelve un problema importante; un archivo PDF tiene el mismo aspecto en todas partes, independientemente del dispositivo que lo haya abierto.
Los navegadores web modernos ahora son compatilbles con el formato PDF y pueden abrir este tipo de archivos sin ningún problema.
Sin embargo, ¿cómo puedes convertir una página web a PDF?. Pueden existir varias razones para guardar una página web en este formato, como recopilar y usar información de una tabla de datos o leer la página sin conexión.
Hay muchos sitios web y utilidades disponibles que permiten a los usuarios convertir páginas web a PDF, sin embargo los navegadores actuales más utilizados disponen de la herramienta de conversión integrada, con lo cual podemos guardar cualquier página en formato PDF. Vamos a ver cómo hacerlo en cada uno de los navegadores más populares.
Google Chrome

Resulta muy sencillo convertir una página web a PDF con el navegador de Google. No necesitas ninguna aplicación web o extensión para ello, simplemente sigue los pasos que detallamos a continuación para llevar a cabo el proceso:
Paso 1. En primer lugar, abre el navegador Google Chrome en su PC.
Paso 2. Ahora abre la página web que deseas guardar como PDF.
Paso 3. Haz clic derecho en cualquier parte de la página y selecciona 'Imprimir' . Alternativamente, puedes usar 'CTRL+P' para abrir el panel Imprimir.
Paso 3. Verás una pantalla como la siguiente. Debes seleccionar 'Guardar como PDF' en 'Destino'.
Paso 4. Finalmente, haz clic en el botón 'Guardar' y luego selecciona la ubicación en el cuadro de diálogo 'Guardar como'.
Eso es todo, de esta forma puedes guardar cualquier página web que desees en formato PDF y tenerla disponible para leer en cualquier momento. Obviamente puedes elegir como destino el PC, la nube o cualquier otra ubicación que tengas a mano.
Microsoft Edge
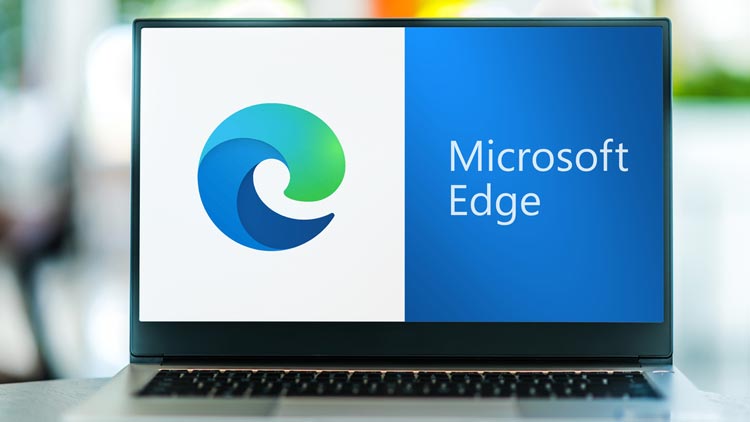
Igual que Google Chrome, también puedes utilizar el navegador Microsoft Edge para guardar cualquier página por la que estés navegando como archivo PDF. Es un método muy efectivo, simplemente siguiendo estos sencillos pasos:
Paso 1. En primer lugar, inicia el navegador Microsoft Edge en tu PC.
Paso 2. Ahora visita la página web que deseas guardar.
Paso 3. A continuación, haz clic en el menú Archivo y selecciona 'Imprimir'. También puedes usar el método abreviado de teclado CTRL+P para abrir la ventana Imprimir.
Paso 4. En la ventana de la impresora, selecciona 'Guardar como PDF' y haz clic en 'Guardar'
Paso 5. Selecciona la ubicación de destino en el siguiente cuadro de diálogo.
Y punto final, ya tienes disponible tu archivo PDF guardado.
Navegador Firefox

Firefox sigue el mismo proceso que Microsoft Edge, es decir, cuando visitas una página web y la quieres guardar en formato PDF, solo has de acudir al menú principal y pinchar en 'Imprimir'. Vamos a detallar los pasos:
Paso 1. En primer lugar, inicia el navegador Firefox en tu PC.
Paso 2. Ahora visita la página web que deseas guardar.
Paso 3. A continuación, haz clic en el menú de la aplicación (3 líneas horizontales en la esquina superior izquierda) y selecciona 'Imprimir'. También puedes usar el método abreviado de teclado CTRL+P para abrir la ventana Imprimir.
Paso 4. En la ventana de la impresora, selecciona 'Guardar como PDF' y haz clic en 'Guardar'. Hay que decir que Firefox dispone de varios formatos, no solo PDF, por si deseas guardar el archivo con otra extensión.
Paso 5. Selecciona la ubicación de destino en el siguiente cuadro de diálogo.
Navegador Brave
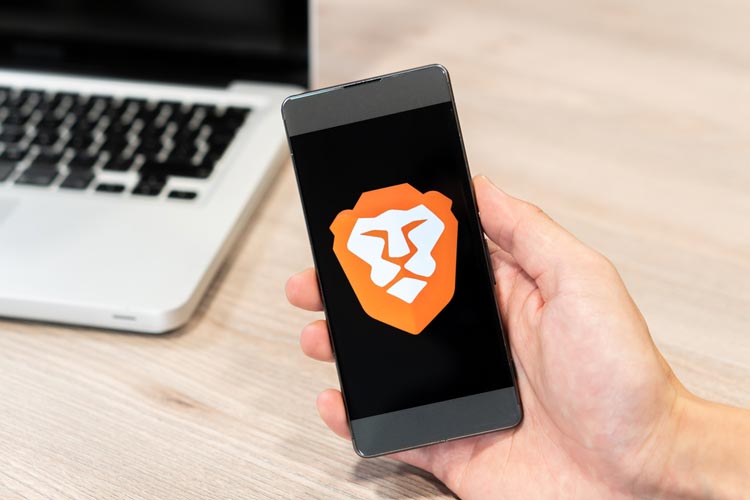
El navegador Brave destaca por sus potentes herramientas para salvaguardar tu privacidad. No es de los más utilizados, pero poco a poco está consiguiendo su cuota de mercado gracias a la facilidad que tiene para que podamos visitar las páginas web que queramos sin la molesta publicidad.
Veamos cómo podemos guardar archivos PDF en este navegador:
Paso 1. En primer lugar, inicia el navegador Brave en tu PC.
Paso 2. Ahora visita la página web que deseas guardar.
Paso 3. A continuación, haz clic en el menú de la aplicación (3 líneas horizontales en la esquina superior izquierda) y selecciona 'Imprimir'. También puedes usar el método abreviado de teclado CTRL+P para abrir la ventana Imprimir.
Paso 4. En la ventana de la impresora, selecciona 'Guardar como PDF' (que es la primera opción que nos aparece) y haz clic en 'Guardar'. No dispone de tantos formatos como Firefox, únicamente PDF y One Note de Microsoft, pero es suficiente.
Paso 5. Selecciona la ubicación de destino en el siguiente cuadro de diálogo.
En este artículo hemos designado cuatro navegadores, desde los más utilizados (Chrome, Edge), hasta otros de códiigo abierto que también tienen sus usuarios (Brave, Firefox). En todos ellos, guardar una página web completa en un archivo PDF es una tarea muy sencilla. Esperemos que para los internautas que no conocieran estas herramientas, les haya venido bien el artículo.
NOTA: Imágenes de Depositphotos.com