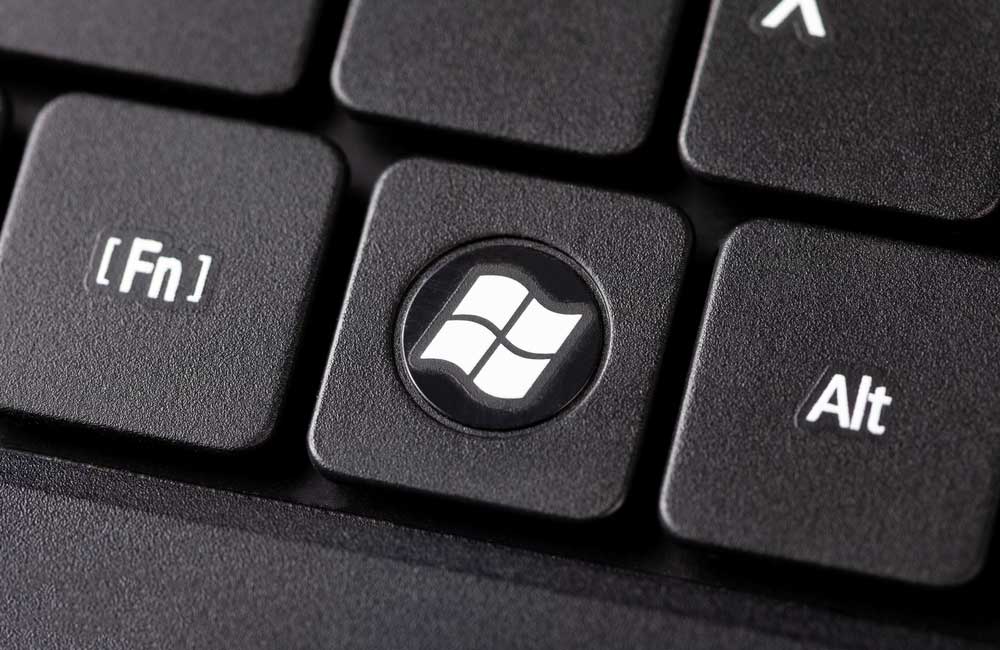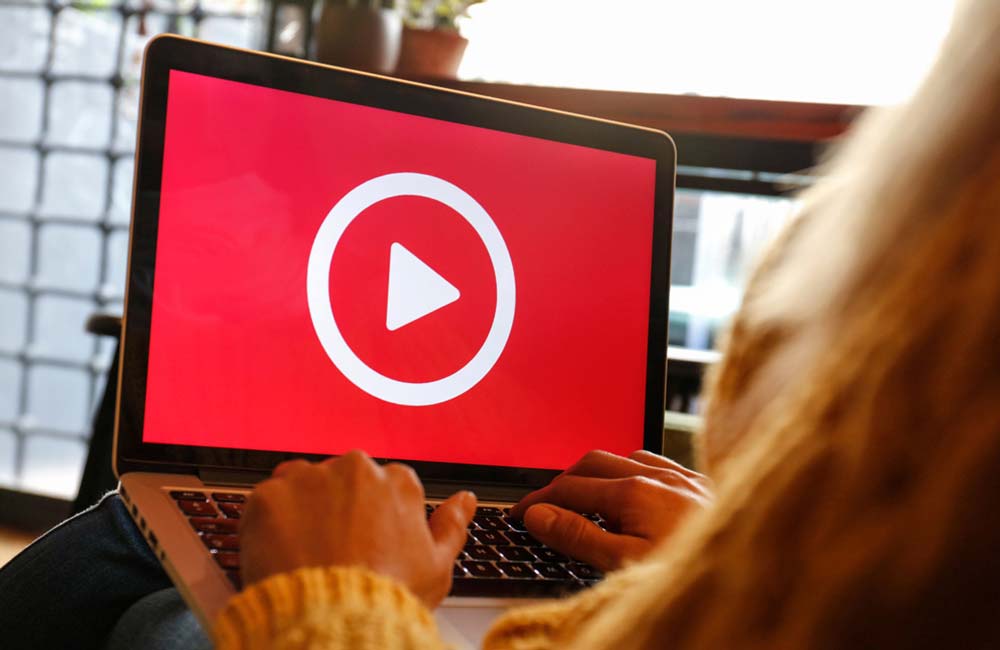Puede encontrar muchos programas de Windows 10 para ayudar a reducir los tiempos de arranque, pero no son necesarios. Todo lo que necesita para hacer que Windows 10 sea más rápido ya lo tiene en una antigua utilidad incorporada: el Administrador de tareas.
Administrador de Tareas de Windows 10
Este programa histórico no es solo el lugar para detener procesos molestos que se niegan a cerrarse. El Administrador de tareas también puede ayudar a configurar los tiempos de inicio. Abra el Administrador de tareas presionando Ctrl + Shift + Esc . Alternativamente, presione la tecla de Windows, escriba «Administrador de tareas» -con empezar a escribir «Administrador...» aparece la predicción- y seleccione el Administrador de tareas de los resultados de búsqueda que aparecen.
Si el Administrador de tareas está en modo de visualización mínima, haga clic en Más detalles en la parte inferior izquierda de la ventana para ver el programa completo.
En la vista ampliada, seleccione la pestaña Inicio. Esta sección enumera todos los programas de terceros que intentan iniciarse en el momento del arranque. Casi todos se pueden apagar, pero es probable que algunos no se modifiquen.
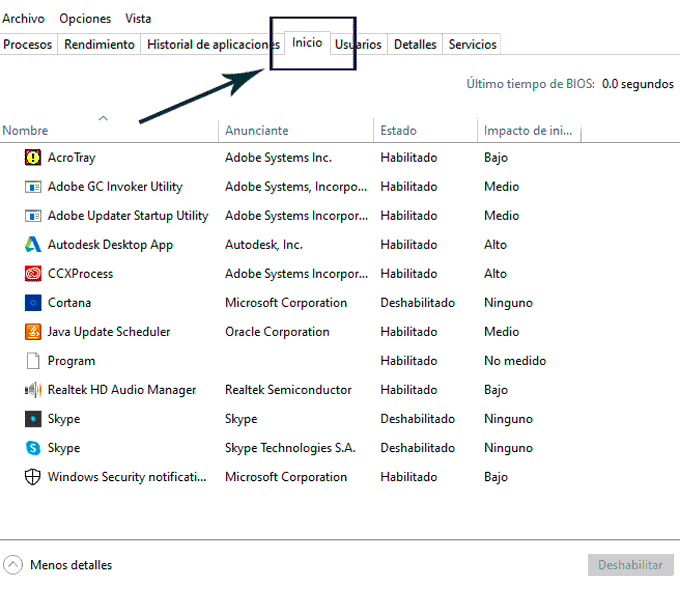
Para averiguar qué debe desaparecer y qué puede quedarse, consulte la columna Impacto de inicio. Todos los programas clasificados como «Alto» o «Medio» deben ser candidatos para la desactivación. La excepción sería cualquier programa de misión crítica, como el programa de escritorio de una tarjeta de sonido, un administrador de contraseñas o algo relacionado con la tarjeta gráfica. Los elementos como los ayudantes del navegador web o las VPN, por otro lado, pueden esperar para iniciarse hasta que realmente los necesite.
Para deshabilitar un programa, selecciónelo para que quede resaltado y luego, en la parte inferior derecha de la ventana, haga clic en el botón Deshabilitar. En la columna Estado, ahora verá que el programa ha cambiado de Activado a Desactivado. Continúe según sea necesario a través de la lista de programas de terceros.
Reducir la cantidad de aplicaciones instaladas que consumen los recursos durante el tiempo de arranque es una excelente manera de acelerar las cosas. Pero, ¿qué pasa con la reducción de las funciones integradas de Windows 10 que podrían estar ralentizando las prestaciones de nuestro equipo?.
Hay algunas cosas adicionales que puede hacer para acelerar los tiempos de arranque de Windows 10, pero sus opciones son limitadas. Primero, si apaga su PC con regularidad, debe activar la función de Inicio rápido si aún no está habilitada. Esta opción reduce los tiempos de arranque al guardar el estado del sistema al apagarlo para que se inicie un poco más rápido.
Para exprimir un poco más la velocidad en el tiempo de arranque, también puede ejecutar el Liberador de espacio en disco. Esto eliminará los archivos basura y hará que su SSD o disco duro funcione de manera un poco más eficiente.

Hablando de discos duros, si su PC todavía usa una unidad mecánica como unidad principal, debería optar por una unidad SSD para mejorar drásticamente los tiempos de ararnque. Si su placa base puede aceptar una unidad NVMe «gumstick» M.2, ese es el ideal, y con una unidad M.2 incluso puede mantener su disco duro anterior como almacenamiento secundario. Si el manual de su PC o placa base dice que no tiene una ranura M.2, entonces un SSD de 2.5 pulgadas es una excelente segunda opción. La instalación de un SSD es una de las actualizaciones de hardware más simples que puede realizar, y la diferencia que hace en el rendimiento general es impresionante.
Qué buscar en un SSD
La capacidad y el precio son importantes, por supuesto, y una garantía prolongada puede aliviar los temores de la muerte prematura de los datos. La mayoría de los fabricantes de SSD ofrecen una garantía de tres años y algunos modelos más tienen una garantía de cinco años. Pero a diferencia de los viejos tiempos de las SSD, las unidades modernas no se desgastan con el uso normal, como lo probó y demostró Tech Report hace años con una prueba de resistencia al más alto nivel.
Lo más importante a tener en cuenta es la tecnología utilizada para conectar el SSD a su PC. Entramos en detalles más profundos y consejos de compra.
- SATA: se refiere tanto al tipo de conexión como al protocolo de transferencia, que se utiliza para conectar la mayoría de los discos duros y SSD de 2,5 y 3,5 pulgadas a su PC. Las velocidades de SATA III pueden alcanzar aproximadamente 600 MBps, y la mayoría, pero no todas, las unidades modernas alcanzan el máximo.
- PCI-E: esta interfaz aprovecha cuatro de los carriles PCIe de su computadora para «volar» las velocidades SATA, con una suma de casi 4GBps sobre PCIe gen. 3. Ese tipo de velocidades se combinan muy bien con las unidades NVMe sobrealimentadas. Tanto los carriles PCIe en su placa base como la ranura M.2 en esta última se pueden conectar para admitir la interfaz PCIe, y puede comprar adaptadores que le permitan colocar unidades «gumstick» M.2 en un carril PCIe. Las unidades PCIe 4.0 son significativamente más rápidas, pero requieren una CPU AMD Ryzen serie 3000 con una placa base X570 o B550.
- NVMe: la tecnología Non-Volatile Memory Express aprovecha el abundante ancho de banda de PCIe para crear SSDs increíblemente rápidos que dejan en cueros a las unidades basadas en SATA.
- M.2: Aquí es donde las cosas se complican. Mucha gente asume que todas las unidades M.2 usan tecnología NVMe y velocidades PCIe, pero eso no es cierto. M.2 es solo un factor de forma. Claro, la mayoría de los SSD M.2 usan NVMe, pero algunos aún se adhieren a SATA. Muchos Ultrabooks modernos se basan en M.2 para el almacenamiento.
- U.2 y mSATA: también puede tropezar con SSD mSATA y U.2, pero tanto la compatibilidad con la placa base como la disponibilidad del producto son escasos para esos formatos. Algunos Ultrabooks más antiguos incluían mSATA antes de que M.2 se hiciera popular, y las unidades aún están disponibles si las necesita.
La velocidad importa, por supuesto, pero como dijimos, la mayoría de los SSD modernos saturan la interfaz SATA III. Sin embargo, no todos lo hace. Es un tema complicado si eres profano, por tanto, lo mejor es dejarse asesorar por expertos.
Con estos consejos, debería ver una mejora notable en el tiempo de arranque de su PC, y la mejor parte es que no requiere ninguna descarga especial de software de terceros.